Notice
Recent Posts
Recent Comments
Link
| 일 | 월 | 화 | 수 | 목 | 금 | 토 |
|---|---|---|---|---|---|---|
| 1 | 2 | 3 | ||||
| 4 | 5 | 6 | 7 | 8 | 9 | 10 |
| 11 | 12 | 13 | 14 | 15 | 16 | 17 |
| 18 | 19 | 20 | 21 | 22 | 23 | 24 |
| 25 | 26 | 27 | 28 | 29 | 30 | 31 |
Tags
- 라즈베리파이 원격접속
- Ubuntu 압축
- 라즈베리파이 키보드 없이
- 우분투 압축 해제
- Linux 압축
- 노트북 SSD교체
- 리눅스 압축 해제
- 리눅스
- 라즈베리파이 VNC
- XPS 9560
- 우분투
- ubuntu
- ROS2 설치
- 써멀구리스 재도포
- windows usb
- A1314 windows
- ROS2
- Linux
- 라즈베리파이 모니터 없이
- XPS 9560 분해
- 윈도우 gcc
- 라즈베리파이 SSH
- AWS
- windows gcc
- 노트북 써멀구리스
- 애플키보드 윈도우에서
- 노트북 분해 청소
- 노트북
- 우분투 압축
- 애플키보드 윈도우
Archives
- Today
- Total
하루에 한 걸음
[GCC] Windows 환경에서 GCC 사용하기 본문
리눅스에서는 죽도록 쓰는 gcc 컴파일러와 Make. 윈도우에서도 설치 후 간단한 설정으로 사용할 수 있다.
윈도우에서 GCC 설치
1. MinGW 설치
google에서 MinGW를 검색한다.

빨간 밑줄 친 링크로 들어간다.

Download 버튼을 클릭. 5초 기다리면 자동으로 다운이 된다.
다운 완료 후 실행해준다.

실행하면 이런 화면이 뜬다.
Install을 클릭 후 계속 기본 설정인 채로 냅두면서 진행하면 된다.
2. 환경변수 PATH 추가
MinGW가 설치된 경로를 찾아간다. 아무 설정도 건드리지 않았으면 C: 바로 밑에 있을 것.
폴더를 타고 들어가서 bin 폴더까지 들어간다.



주소창을 우클릭 해서 주소 복사를 클릭.
윈도우키를 눌러 시작메뉴를 열고 환경 변수라고 치면 나오는 시스템 환경 변수 편집을 클릭


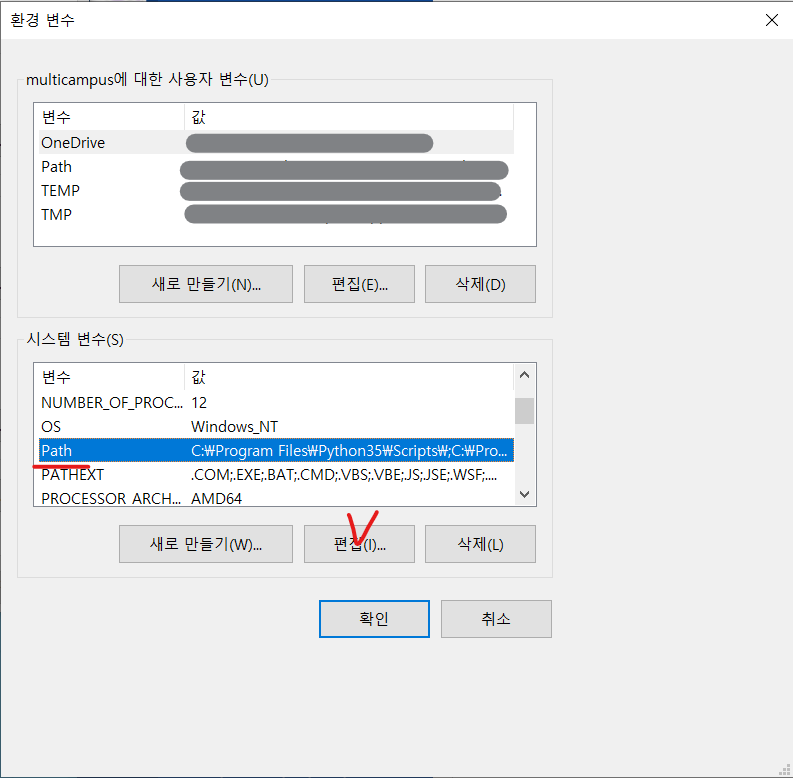
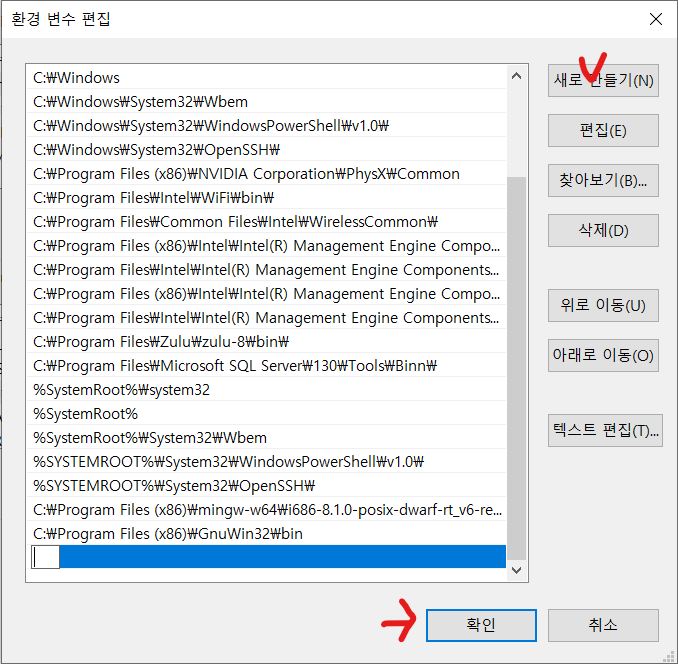
1. 환경 변수 클릭.
2. 시스템 변수에서 Path를 선택하고 편집을 클릭
3. 새로 만들기를 클릭하고 아까 복사해둔 bin 폴더 경로를 붙여넣고 확인
3. 설치 확인
시작메뉴 -> cmd 로 명령 프롬프트를 실행.
gcc -v를 입력해서 실행했을때 밑에 문자가 주루룩 나오면 성공.

프로그램을 찾을 수 없다고 나온다면 프롬프트를 껐다가 다시 켜거나 컴퓨터를 부팅해보기.
