| 일 | 월 | 화 | 수 | 목 | 금 | 토 |
|---|---|---|---|---|---|---|
| 1 | 2 | 3 | 4 | 5 | ||
| 6 | 7 | 8 | 9 | 10 | 11 | 12 |
| 13 | 14 | 15 | 16 | 17 | 18 | 19 |
| 20 | 21 | 22 | 23 | 24 | 25 | 26 |
| 27 | 28 | 29 | 30 |
- 애플키보드 윈도우에서
- 노트북 써멀구리스
- 써멀구리스 재도포
- 리눅스
- XPS 9560 분해
- XPS 9560
- 윈도우 gcc
- 라즈베리파이 모니터 없이
- 라즈베리파이 SSH
- 노트북 분해 청소
- 우분투 압축
- Ubuntu 압축
- 우분투 압축 해제
- 라즈베리파이 VNC
- windows gcc
- Linux
- windows usb
- 리눅스 압축 해제
- A1314 windows
- ROS2
- ROS2 설치
- 우분투
- 노트북 SSD교체
- 라즈베리파이 키보드 없이
- 애플키보드 윈도우
- 라즈베리파이 원격접속
- ubuntu
- AWS
- Linux 압축
- 노트북
- Today
- Total
하루에 한 걸음
Ubuntu 18.04 듀얼 부팅 설치 본문
이 글은 Ubuntu 18.04 기준으로 작성 되었지만, 다른 버전도 동일하게 적용 가능합니다.
목차
1. Ubuntu image 파일 다운로드
2. 파티션 나누기
3. USB에 image 업로드 - 부팅용 USB 만들기
4. 부팅 설정
5. 부팅 순서 변경
6. 설치
1. Ubuntu image 파일 다운로드
Ubuntu 18.04.5 LTS (Bionic Beaver)
Ubuntu 18.04.5 LTS (Bionic Beaver)
Select an image Ubuntu is distributed on three types of images described below. Desktop image The desktop image allows you to try Ubuntu without changing your computer at all, and at your option to install it permanently later. This type of image is what m
releases.ubuntu.com
위 링크로 들어가 Ubuntu Desktop Image 파일을 다운받는다.
열기 아님!! 무조건 저장!!
2. 파티션 나누기
디스크 관리 프로그램을 실행한다.
명령 프롬프트를 열어서
diskmgmt.msc또는
시작에서 하드 디스크 파티션 만들기 및 포맷을 검색하여 실행한다.
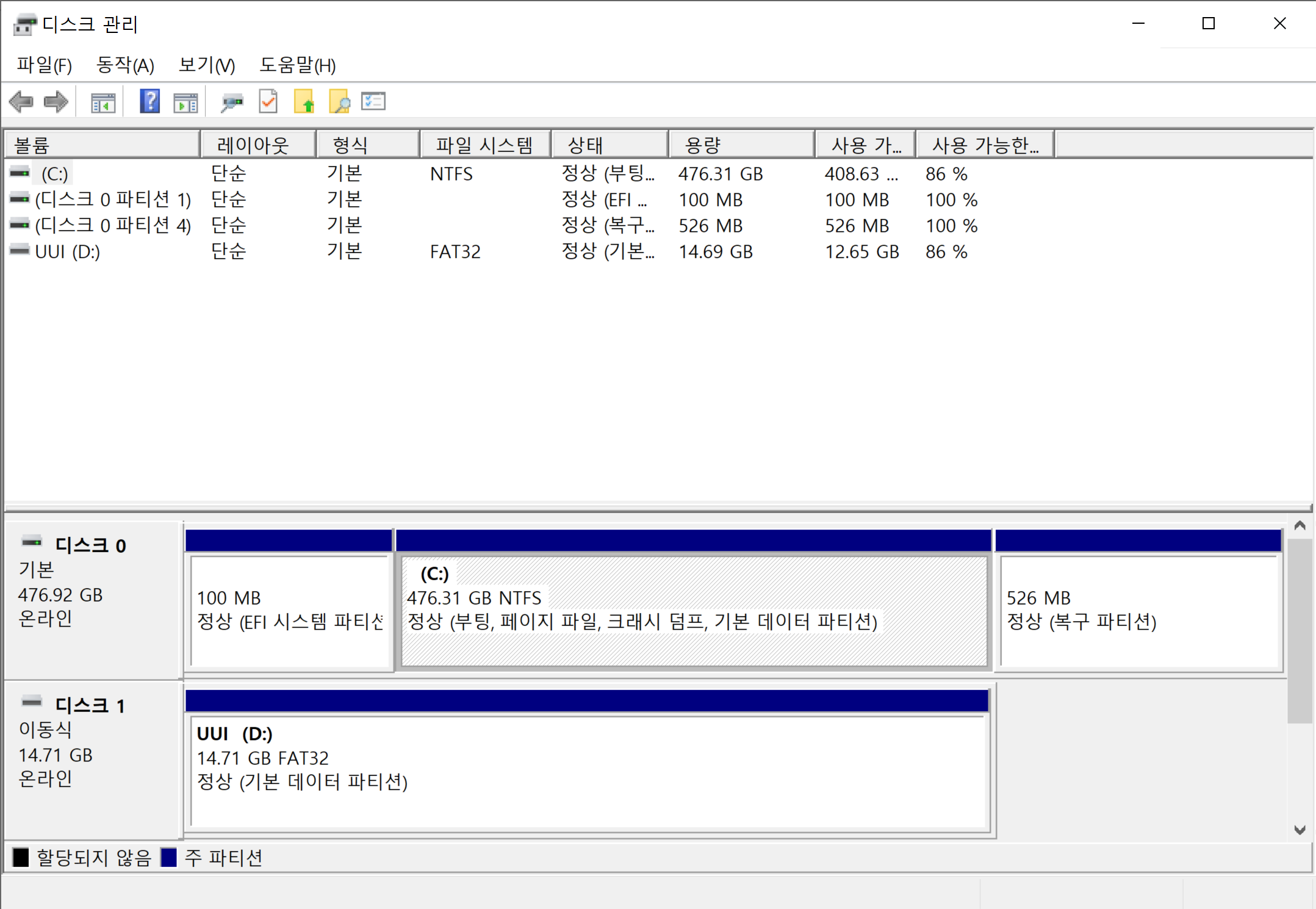
먼저 왼쪽에 있는 디스크0을 우클릭.
속성 -> 볼륨으로 들어가 파티션 형식을 확인한다.
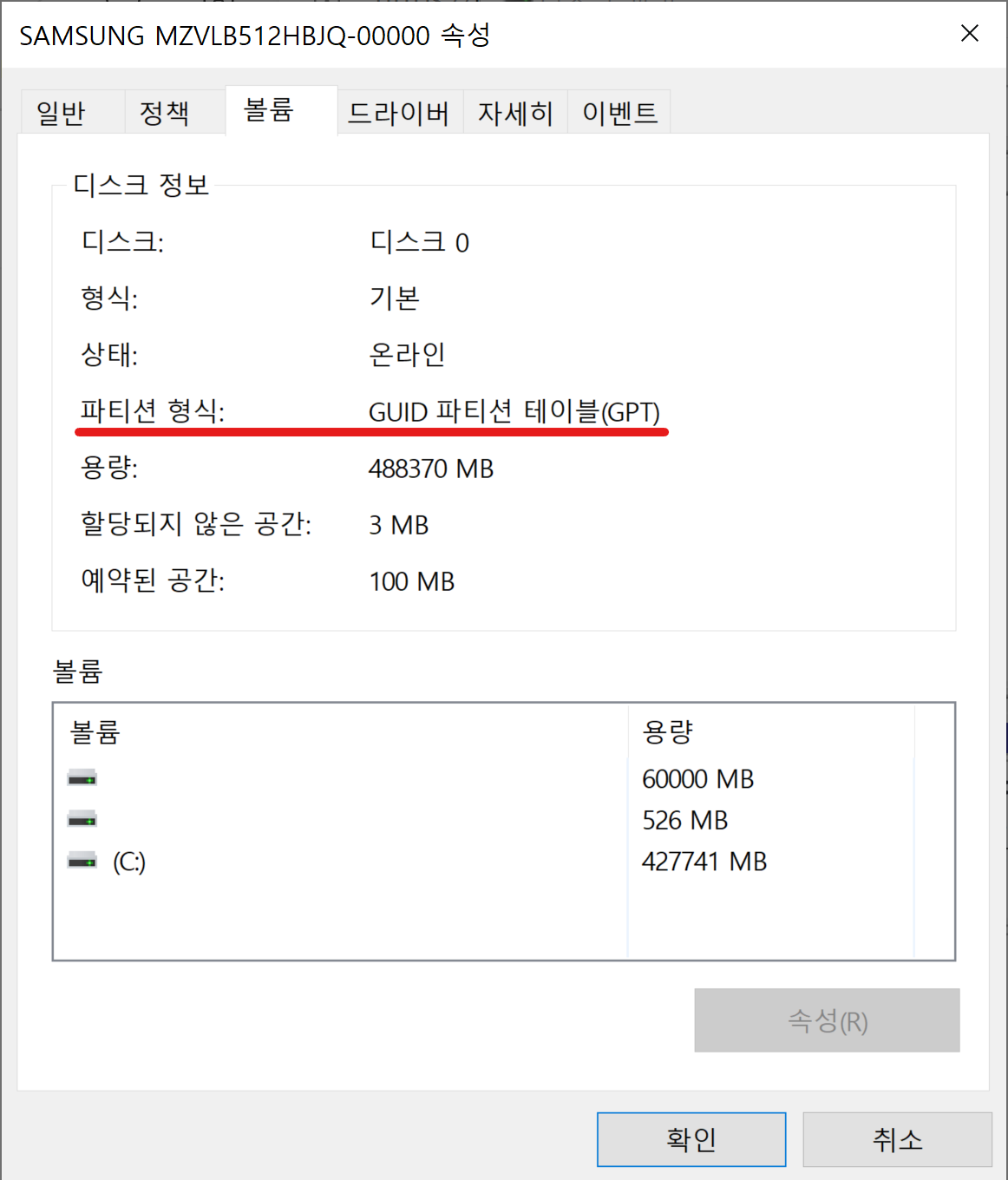
본인의 PC는 GUID 형식인 것을 확인하였다. 다음 단계에서 쓰이므로 기억해둔다.
다음으로 C 드라이브를 우클릭, 볼륨 축소를 누른다.
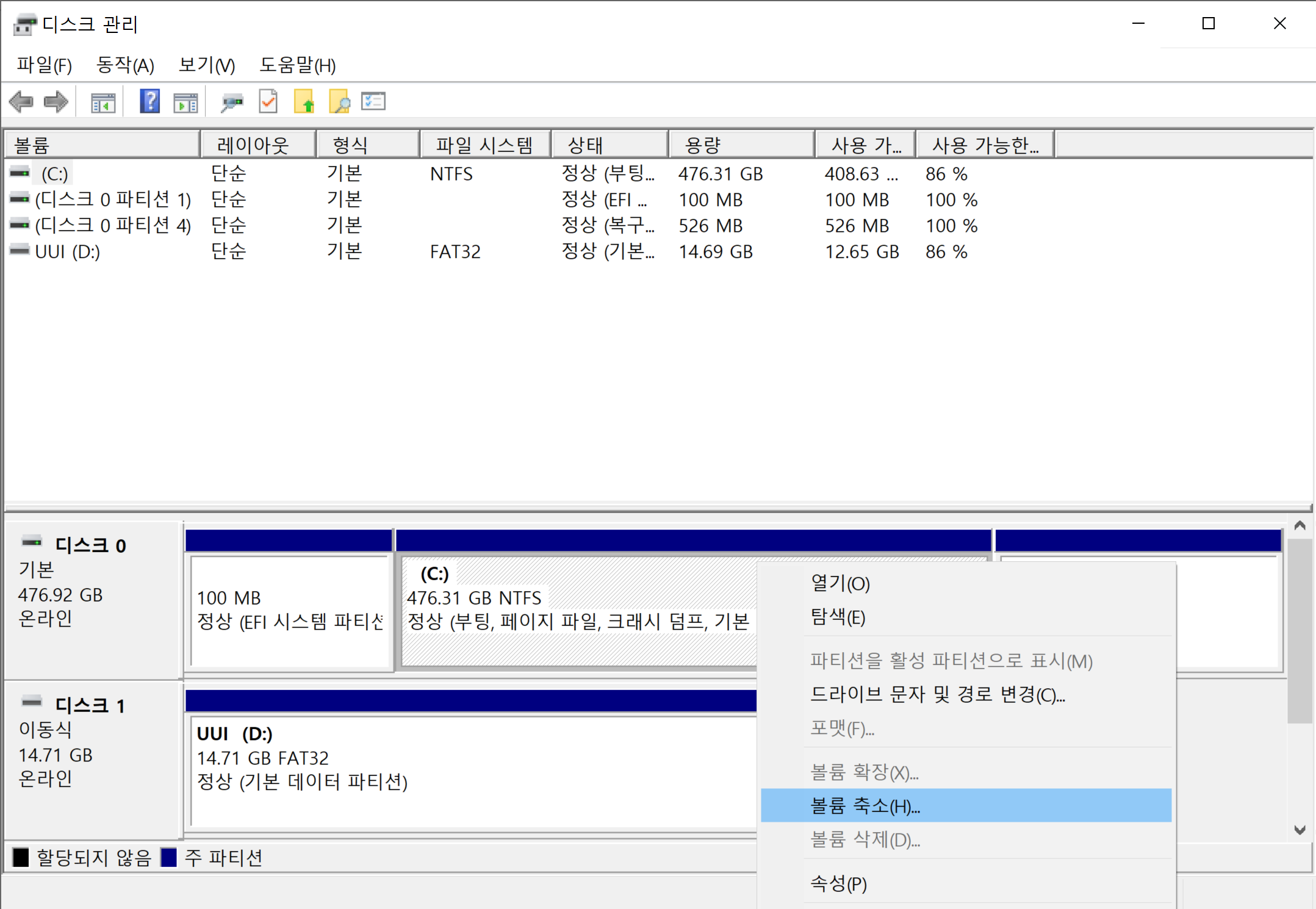
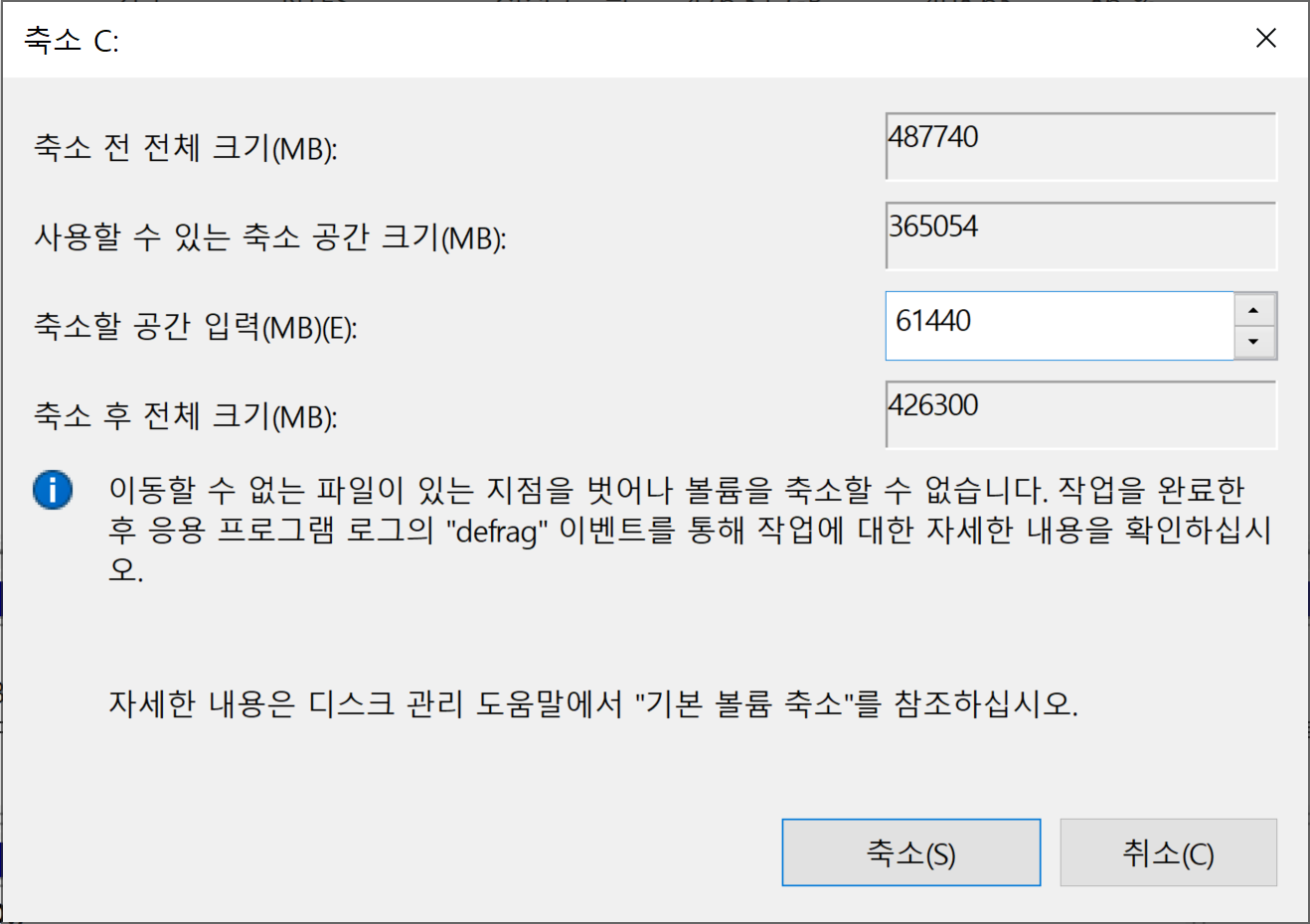
축소할 공간 입력에 원하는 저장공간만큼 MB 단위로 입력해준다
본인은 Ubuntu에서 이것 저것 많이 할 것 같아서 60GB 정도로 잡을 것이다.
(나중에 모자라면 파티션을 더 확장할 수 있다.)
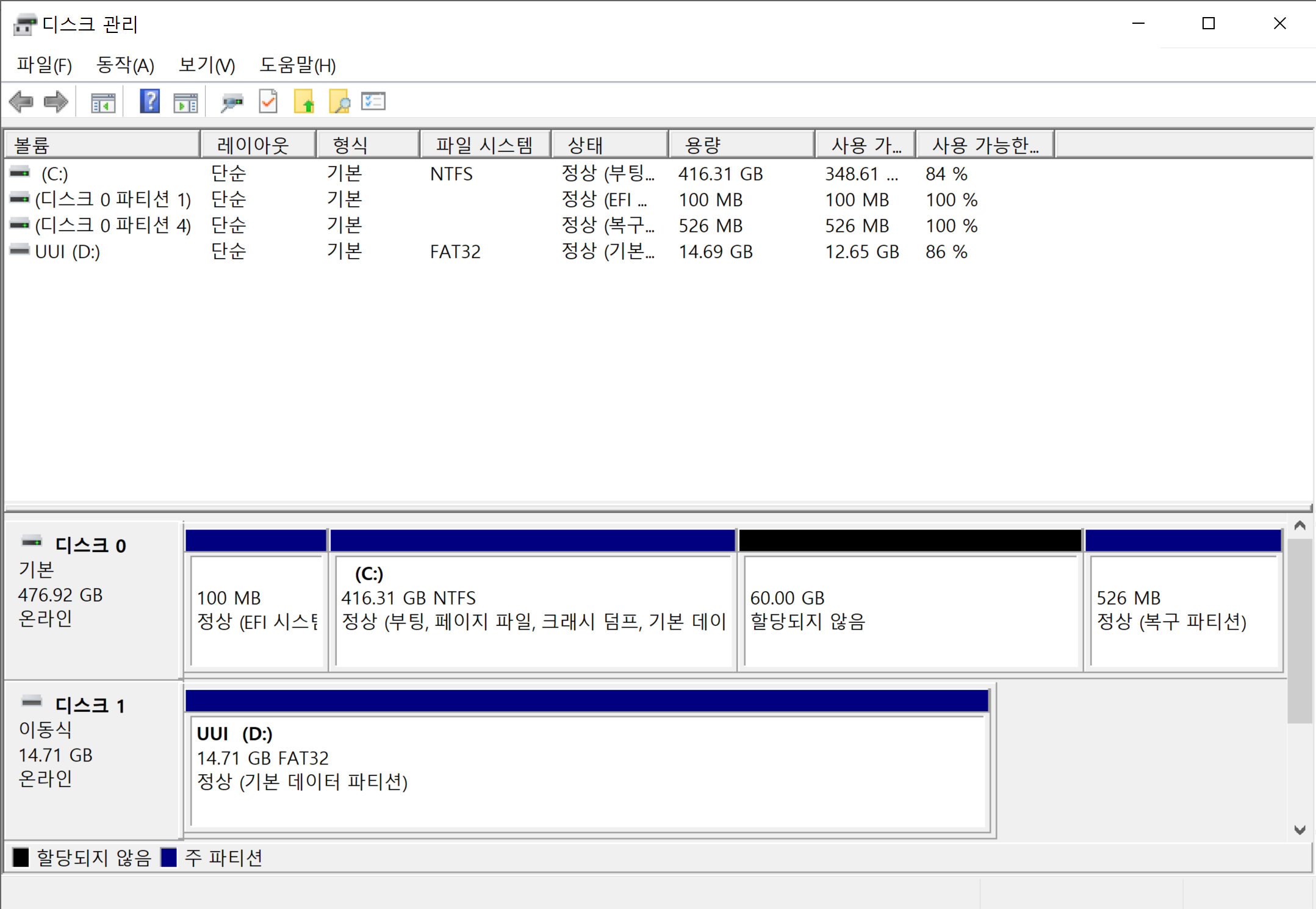
축소하고 나면
할당되지 않음으로 파티션이 생성될 것이다!
3. USB에 image 업로드 - 부팅용 USB 만들기
안쓰는 4GB 이상 USB를 준비한다.
부팅용으로 만드는 순간 USB 안의 모든 내용이 날아가버리니, 반드시 확인 또 확인!
다음은 부팅용 USB로 만들어주는 프로그램을 다운로드.
Rufus - 간편하게 부팅 가능한 USB 드라이브 만들기
Rufus - 간편하게 부팅 가능한 USB 드라이브 만들기
간편하게 부팅 가능한 USB 드라이브 만들기 Rufus는 USB 메모리 및 플래시 드라이브를 포맷하고 부팅할 수 있도록 만드는 도구입니다. 이 프로그램은 다음 상황에서 유용하게 사용할 수 있습니다:
rufus.ie
다운로드 한 파일을 클릭하면 바로 실행된다.
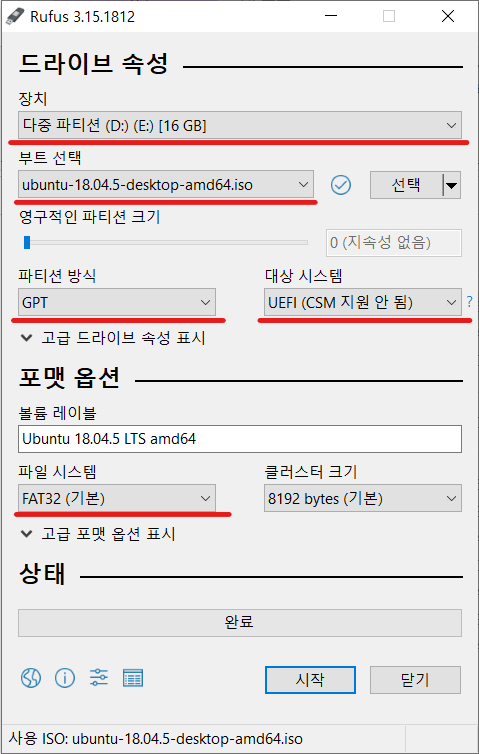
장치: 안쓰는 USB인지 확인 또 확인!
부트 선택: 아까 다운로드 받은 Ubuntu image 파일
파티션 방식: 아까 확인했던 형식. GUID면 GPT
대상 시스템: GPT면 UEFI
파일 시트템: 기본값 FAT32
시작버튼을 누르고
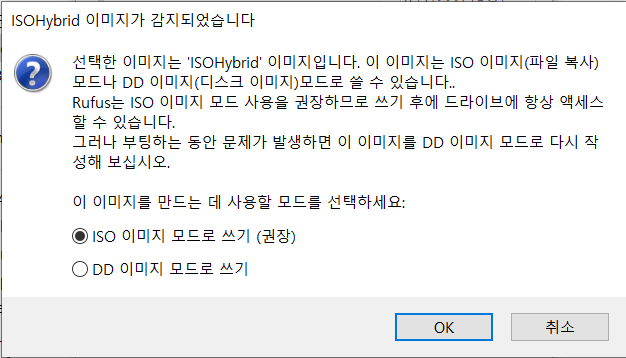
OK 해준다!
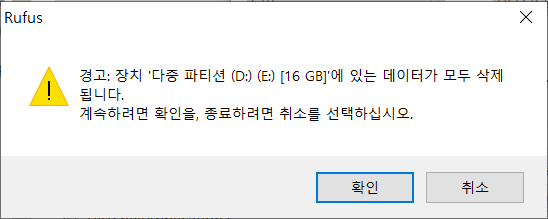
이렇게 겁줘도 꿋꿋이 확인 눌러준다!
4. 부팅 설정
설치용 USB가 구워지는 동안 부팅 설정을 해준다.
제어판 -> 전원 옵션 -> 시스템 설정으로 들어간다
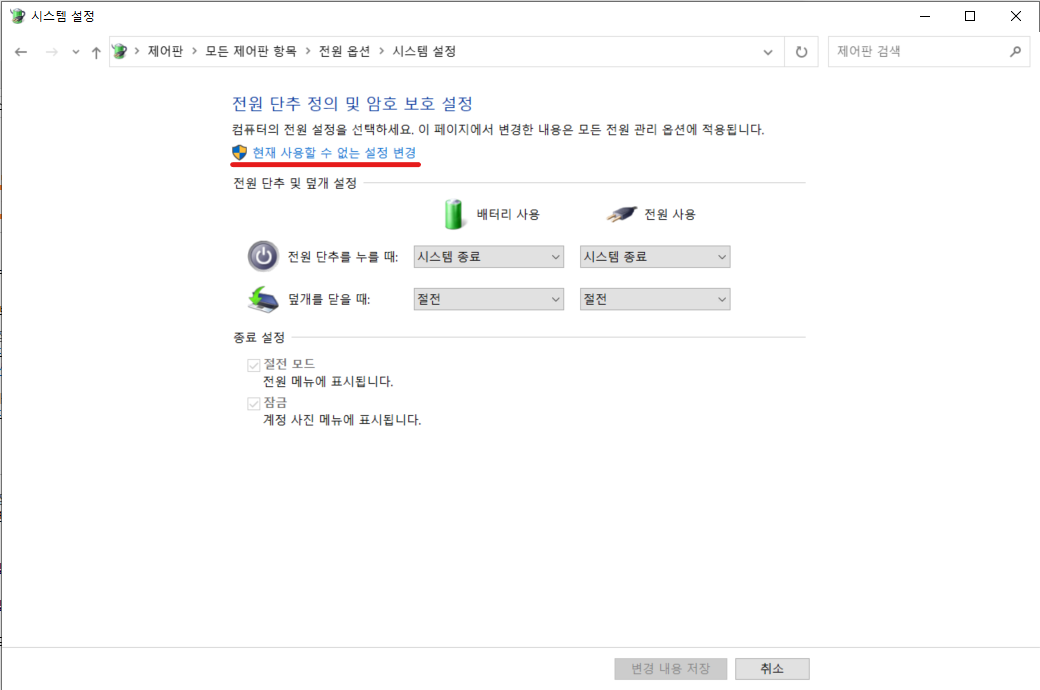
현재 사용할 수 없는 설정 변경을 누른다.
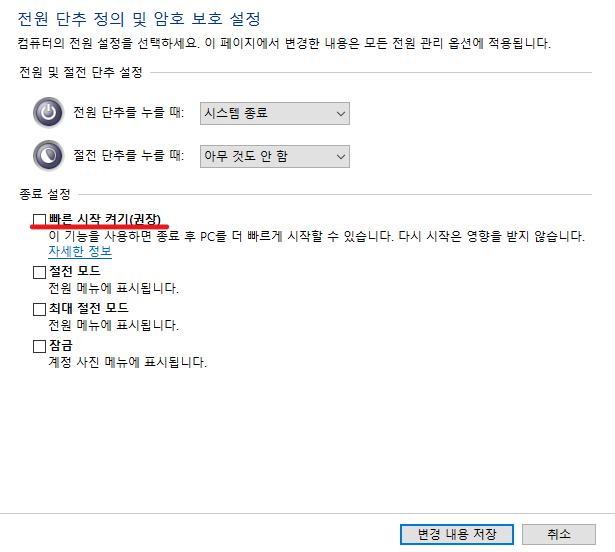
빠른 시작 켜기를 체크 해제한다.
저 항목이 없으면 안해도 된다.
5. 부팅 순서 변경
부팅용 USB를 꽂고 PC 전원을 켠다.
그리고 F2키를 마구 누르면 BIOS 화면이 뜰것이다.
Boot Sequence(제조사마다 다를 수 있음)에 들어가서 부팅 순서를 변경한다.
Ubuntu 뭐시기라고 써져있는 것을 맨 위로 올린다.
그리고 재부팅한다.
Bios에서 Ubuntu가 보이지 않을 때
원래는 ubuntu라고 잘 보이는데 이번 설치에서는 bios에서 설치 USB를 잡아주지를 못해서 해결 방법을 찾아나섰다.
Boot Sequence 메뉴에서 Add Boot Option을 클릭.
Name: Ubuntu(다르게 설정해도 됨)
File Name: EFI 폴더로 들어가서 SHIMx64.EFI 또는 grubx64.efi 또는 grubx.efi를 찾아서 클릭

Add해주면 위의 목록에도 추가가 되어서 순서를 변경할 수 있게 된다!
6. 설치
재부팅하면 이제는 까만 화면이 반겨줄 것이다.
방향키로 install ubuntu로 이동한 후 엔터를 눌러준다.
그러면 우분투 설치가 시작된다.
대부분 설정은 그냥 넘어 가면 된다.
인터넷 연결 설정해주고, 언어는 영어로 해두는 것을 추천.
중요한 부분이 파티션 설정!
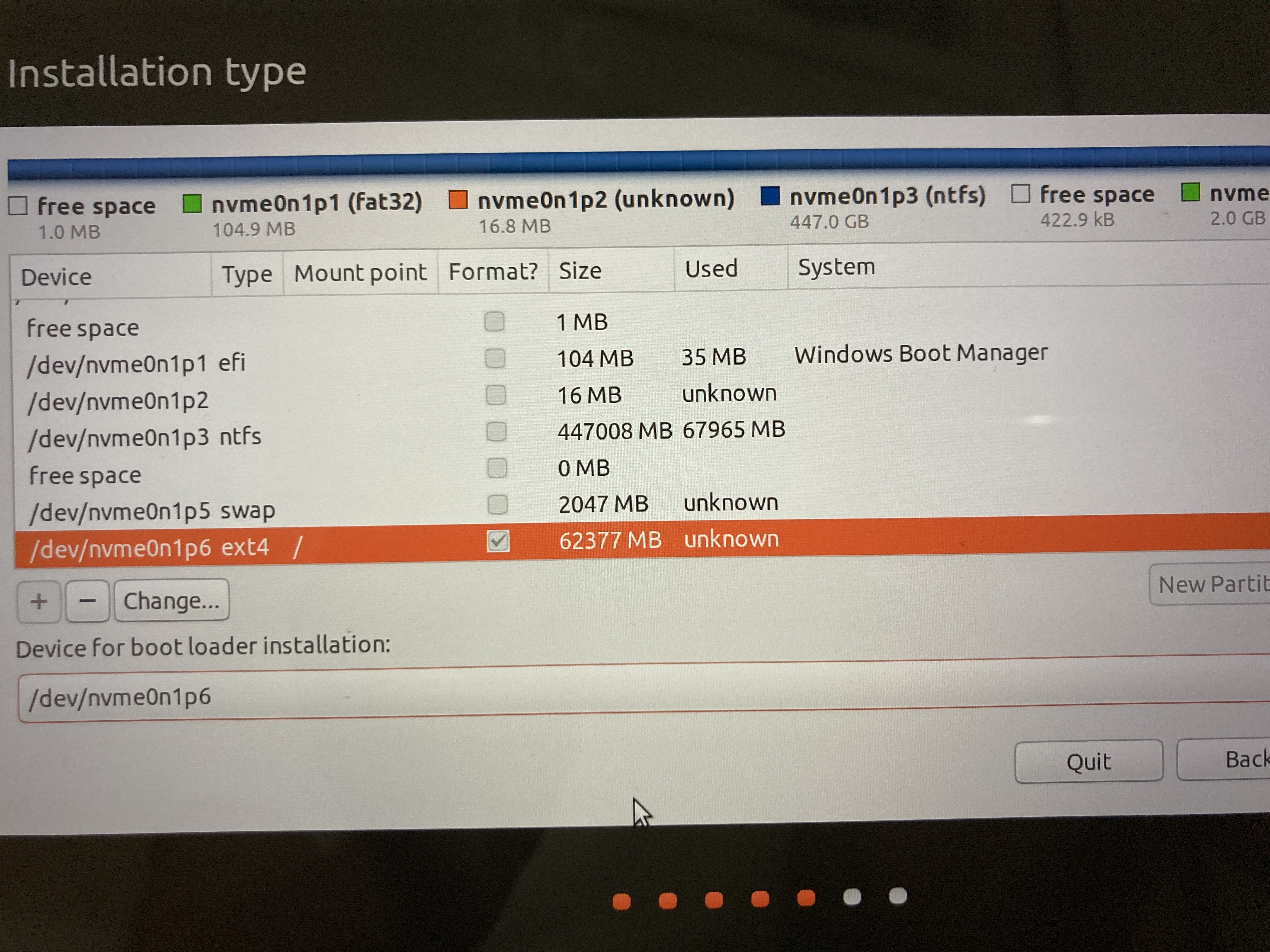
다른 곳엔 윈도우가 설치되어 있으니 아까 파티션 분리한 곳인지 다시 한 번 확인 또 확인
분리한 파티션을 클릭하고 밑의 +를 눌러서 두가지를 추가한다.
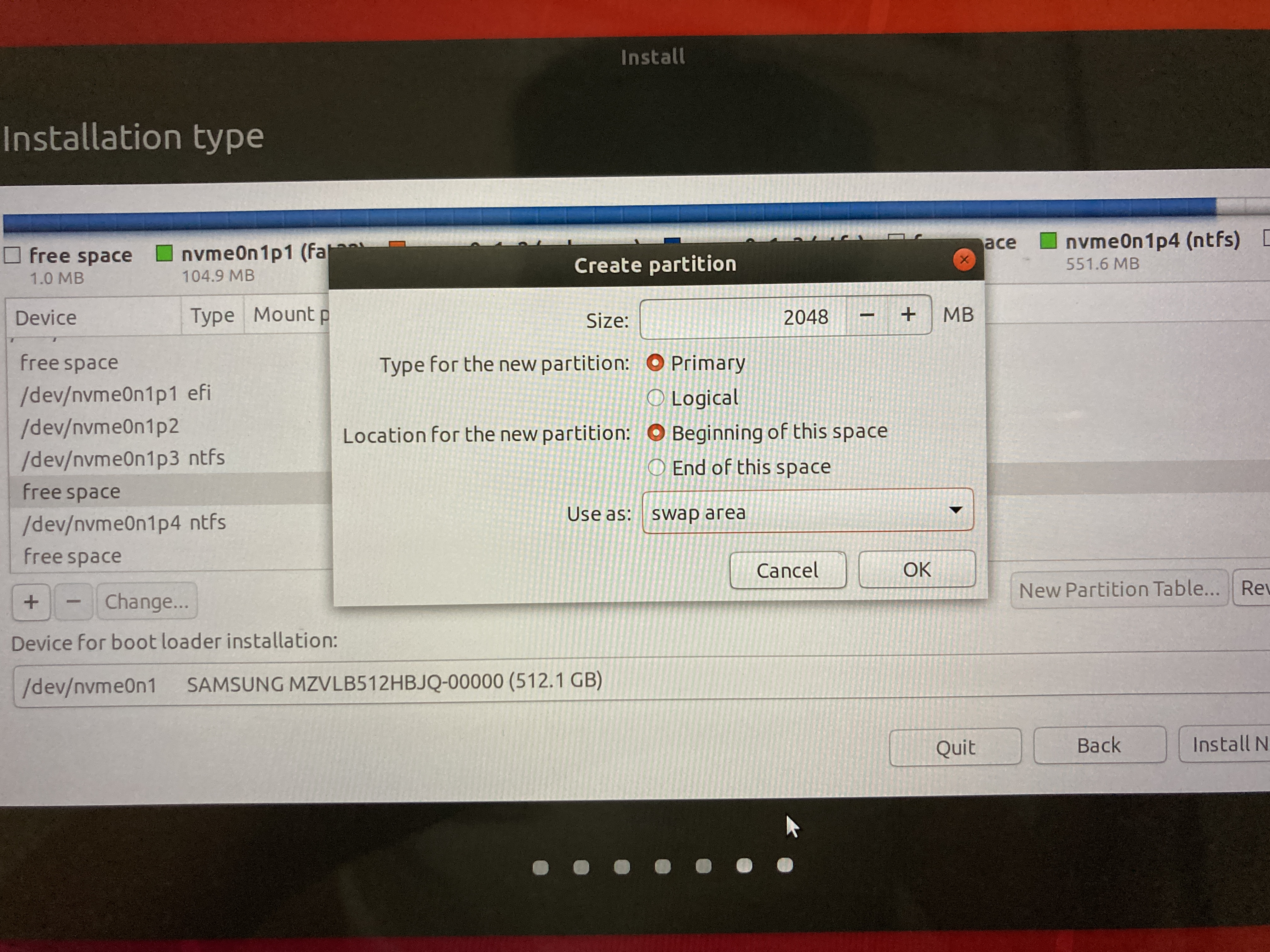
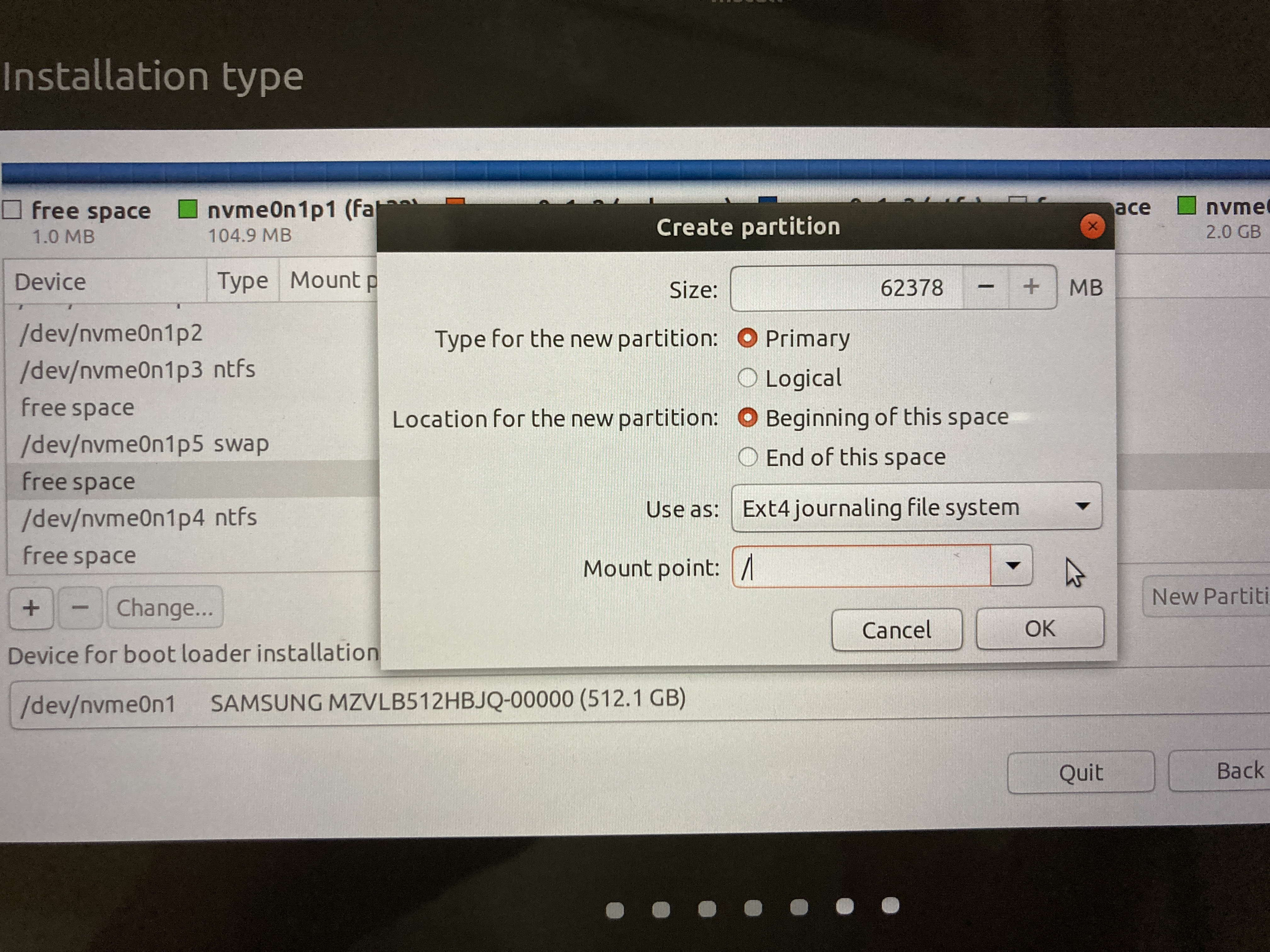
(18.04부터 Swap 영역은 따로 설정을 하지 않아도 된다고 한다. 일단 swap 있는 버전으로...)
swap 메모리는 2GB를 잡아주었고 Use as를 swap area로 설정해주면 된다.
우분투가 설치될 곳은
Use as: Ext4 jounaling file system
Mount point: /
로 설정해준다.
나머지 시간대 서울로 설정 등등... 하면 완료!!
번외. 부팅할 때 Ubuntu가 안 보이는 경우(윈도우로 바로 넘어가는 경우)
5. 부팅 순서 변경에서와 같이
BIOS에서 Boot Sequence 메뉴 안에서 Add Boot Option 해주고 SHIMx64.EFI를 추가해주면 된다!
'Ubuntu' 카테고리의 다른 글
| Ubuntu 18.04 Chrome 설치 (0) | 2021.08.26 |
|---|---|
| 리눅스 우분투에서 압축 해제(zip, tar, tar.xz ...) (0) | 2021.03.24 |
| [Vim] Vim 명령어 모음 (0) | 2021.03.24 |
| Linux Ubuntu(우분투) 터미널 기본 명령어(command) (0) | 2021.03.23 |

